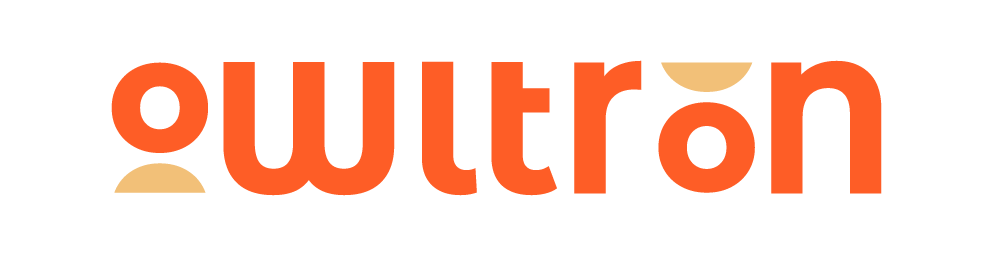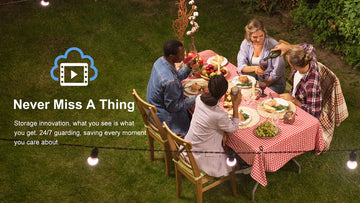Why does my indoor camera suddenly not working? Why does my camera keep flashing a red/blue light? What should I do to troubleshoot my camera?
We are sure that many smart camera users will encounter this situation, including Owltron camera users. In fact, your indoor camera is not working because the camera is broken, but due to other reasons such as a bad network signal, bad contact with the power data cable, etc.
In this article, we will let you know what the various types of Owltron indicators mean as well as show you how to troubleshoot your Owltron camera.
Content
- What should I do when my device goes offline?
- How to troubleshoot my Camera status light?
- How to avoid noise when monitoring the sound from the camera?
What should I do when my device goes offline?
If your Owltron camera is offline, follow these steps to troubleshoot:
-
Check whether your device is powered on. Check whether your device is powered off or disconnected from the network. If so, it will take some time to go online again. Wait for two minutes and then check whether your device is online.
-
Check whether the network is stable. To do this, place your mobile phone or iPad connected to the same network close to your device, and open a web page. Check whether the home Wi-Fi network is normal or whether you have changed the Wi-Fi name or password. In the latter case, reset your device and add it again.
-
If the network is normal but your device is still offline, check whether too many devices are connected to the Wi-Fi network. If this is the case, restart the router, power off the device, and power it on again. Then wait for two to three minutes and check whether the device is connected.
-
Check whether the firmware is the latest version. To check this on the app, choose Home—Tap device icon—Top right button—Check for Firmware Updates. If the issue persists, we recommend that you remove your device and then add it again.
-
If the issue persists, please contact us and provide us with your log in account and device ID. We will arrange for technical support engineers to troubleshoot this issue.
How to troubleshoot my camera status light?
Solid Red Light
Check to see if you are using the power cable and plug that came packaged with the camera. If you are NOT, please switch to the power cable and wall plug that came with the camera to see if this resolves the issue.
If you are using the power cable and plug that came packaged with the camera, please try using a different power cable (micro USB) and plug if you have them available. Occasionally we see a defect with the power cable and plug. If the camera works using a different power cable and plug, please contact us here. Include your order number and shipping address in addition to any troubleshooting steps you've tried.
If your camera is still unresponsive and has a solid red status light after troubleshooting, please contact us. Include your order number and shipping address in addition to any troubleshooting steps you've tried.
Flashing Red, Blue, or Green
Use the same troubleshooting steps time the status light whenever the status light is flashing unexpectedly.
Power cycle the camera by unplugging the power and plugging it back in.
If the camera returns to flashing red but never reconnects, set the camera up as a new device.
In the Owltron app, tap Home then the + in the upper right corner. Then tap Add Device > Cameras and select your camera. Follow the prompts to set up your camera again.
Flashing Red & Blue or Green
The blinking red and green/blue may be caused by a poor or unstable network. Try following these troubleshooting steps:
Restart the router and try to reset the Cam to setup/connect again,
Or change the network and use the mobile phone hotspot to check whether the connection is available.
If the camera continues to fail to connect, reach out to our technical experts for more assistance. You may be asked to Submit a log to our developers.
Solid Blue or Green Light
A solid blue light usually indicates that the device has properly been set up. If you get a solid blue light yet the setup has failed, try following these troubleshooting steps:
Force close the app, reload it, then reattempt the connection.
If that doesn't help, power cycle the camera. Then open the app and try to attempt to connect/set up the camera again.
If the issue continues, change your internet connection type from either WiFi or LTE to the other.
Try power cycling the router that they're connected to. After the router comes back online, try to connect/set up your Cam.
If the camera continues to fail to connect, reach out to our technical experts for more assistance. You may be asked to Submit a log to our developers.
The Status Light is Off
If your camera is not showing an LED status light it doesn't play a voice prompt when you press the RESET button, try another power cord and wall plug. Be sure to use the power cord and wall plug included with the camera.
If the voice prompt plays when you press the RESET button, and the setup is successful, navigate to Camera Settings > Basic Function Settings > Toggle Camera Status Light Off/On to manually turn the LED on.
How to avoid noise when monitoring the sound from the camera?
Owltron cameras are capable of not only monitoring video streams from the camera but also monitoring sound collected by the built-in microphone on the cameras. You can turn on/off the sound feature like the monitor screen as below. But to increase or decrease the volume, you need to press the volume button on your phone.