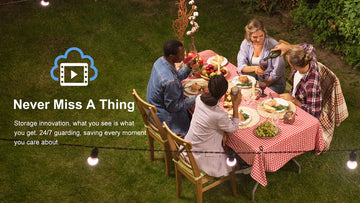Owltron not only pays attention to the quality of the camera and the user experience, but we also put a lot of thought into the camera's packaging. Today's video features Marc, let's see what he found when he unpacked the Owltron camera!
Hello, I've just received this package, let's open it up and take a look at what's inside.
So inside the package, we've got this Owltron 1080p WIFI smart camera. I'm going to open the box and show you what's included and then show you the features and how it works.
So first of all, we've got a USB cable, a mounting bracket, and some screws. We've got a ruler for the QR code net pairing, and we've got the power plug, and then we've got the camera itself straight away.
You can feel that this is a quality item, it's got a protective film on the lens there, on the back, we've got the USB input, and there's a reset button on the bottom. We've got the screw mounting point. On the bottom of the camera, we've got an SD card slot also. In the box, we've got the user manual, the manual is in multiple languages and it also states that there is 24/7 live support available using the app. Inside the manual, we've got a QR code that we can scan to download the app, and that's available on google play and the apple app store. So I'm going to download that now and then show you the features.
So once we scan the QR code, it takes us to this page here, where we're given the Littlelf Smart APP and we can go ahead and download that. Then when we open the app we can agree to the terms and conditions and then we can sign up for a new account, and all we have to do is enter an email address, then once we've verified our email and created a password, we can go to the app. So now we can plug in the camera and start using the app.
So to use the camera, we just need to plug the USB cable into the back of the camera and then we can plug the other end into our plug, and we can go ahead and plug the plug into the socket. Now we can go back to the app and we can add a device. Then we can turn on Bluetooth to pair the camera and then that will automatically scan for nearby devices, there's also an option to add the camera manually, then it'll bring up our WIFI network, if we put in our password then we can connect directly through WIFI. And then once we've entered the WIFI code it will give us a QR code that we can put in front of the camera and then it says security camera added successfully, then we can go ahead and test the device, and then we can see that's me sat on the sofa.


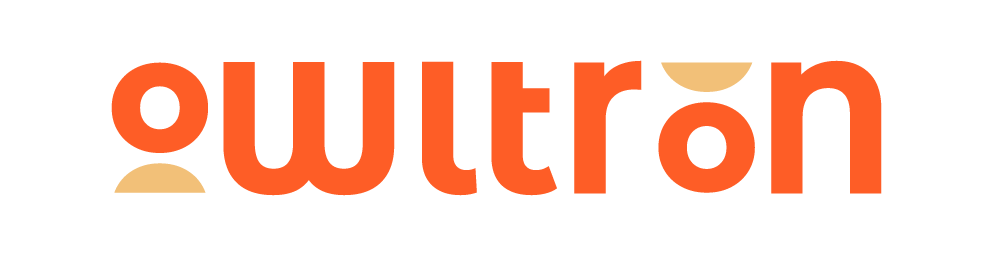
![[Unboxing Episode] Unboxing Owltron W1(Black) with Marc Hamill](http://owltroncam.com/cdn/shop/articles/LF-P3t-Black-Owltron-marchamill_unboxing_video.jpg?v=1682580315&width=360)