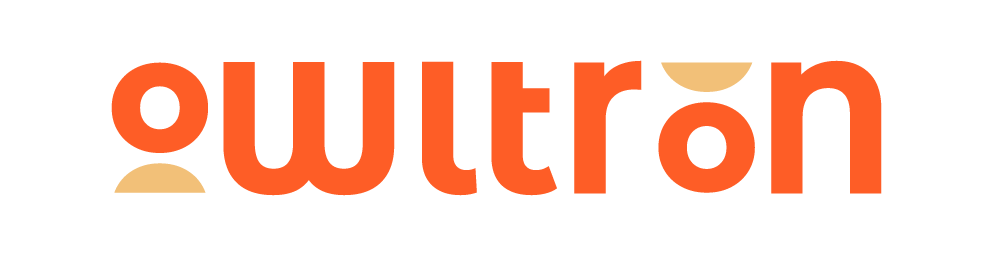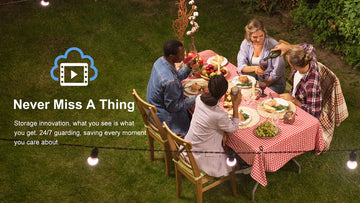Motion detection and tracking are the must-have features for your home security system. And most security camera brands have that, but not all of them do it well. Some even make it complicated for users to set up, but at Owltron, we don’t. In this blog, we’ll walk you step by step to set up motion detection and tracking in just a minute.
CONTENT TABLE
-
Motion detection
-
Motion tracking
-
Patrol mode
-
Event videos saving
Motion Detection
Owltron cameras use a PIR sensor to detect heat, which triggers the pixel comparison algorithm that compares key frames from the stream and looks for differences between frames. It’s able to track human beings, animals(with large or medium sizes), or something unidentified with heat. What’s more, a real-time notification would also be sent to your phone when there’s something detected if your account’s connected. And a clip of it will be saved and reviewed if local storage or cloud storage is set up.
Here’s how:
First, you’d need to turn on the feature.
-
In the Owltron app, tap on your Owltron Cam
-
Tap “Features”
-
Tap the “Motion Detection” icon
-
When it’s blue, the detection mode is on
-
When it’s grey, the detection mode is off
*PS: If motion detection is often delayed and unable to capture moving objects, it means that the network in your home is poor or the connection delay with the cloud server is high.
When the motion’s ON, you’re go-to for understanding the different meanings for the sensitive levels:
-
High sensitive: the camera detects that there is an object is moving, as long as there is a slight shaking, it will alarm;
-
Medium sensitive: the camera detects that a clearly visible object is moving, and it will alarm when the object has a large movement;
-
Low sensitive: the camera detects that there is a clearly visible object moving, and it will alarm when the object moves significantly.
If you want to change the sensitivity:
-
In the Owltron app, tap on your Owltron Cam
-
Tap the “...” on the top right, then tap Detection Alarm Settings.
-
Tap the “...” on the top right, then tap Detection Alarm Settings.
-
Your change will save automatically.
Motion Tracking
This function is ONLY (It is not available on Owltron Cam T1) available on PTZ cameras, such as Owltron Cam W1. Using the pan and tilt features, whenever motion is detected, the camera can move to track the motion until motion stops.
To turn on Motion Tracking:
-
In the Owltron app, tap on your Owltron Cam
-
Tap Features
-
Tap The Motion Tracking icon
Additional Notes:
-
When the camera detects motion it will move to follow the motion to keep it within the camera's field of view. Once out of view, the camera will return to its initial position.
-
If multiple objects are moving at the same time, Owltron Cam W1 will follow the largest moving object in view.
-
After 50 seconds of inactivity (no motion detected), Owltron Cam W1 will return to its initial position OR continue the Pan Scan if one was in progress.
-
Motion Tracking can be turned on and off independently of Motion Detection and Patrol
Patrol Mode
Now let’s talk about a mode that could provide a wider view of the camera and level up your detection ability–Patrol Mode. Speaking of camera patrol mode, a super cool mode for PTZ cameras ONLY (It is not available on Owltron Cam T1), is an automatic change in the position of a camera along a route defined in the camera's presets list.
To turn on Patrol:
Before you turn on the Patrol, you need to set up more than 2 sites firstly, 6 sites can be added at most.
-
In the Owltron app, tap on your Owltron Cam
-
Tap Site
-
The camera is facing the area you want to patrol without turning, enter a site name and confirm
-
Tap the Direction, press the upper direction to turn to the second place you want to patrol, back to the site, enter the second site name, and confirm
-
Back to the Features
-
Tap the Patrol icon, then turn on Enable Patrol
-
You can choose to All-day-Patrol or schedule as your needs
Additional Notes:
-
Patrol and Motion Detection work together can detect motion in a specific area
-
If no SD card or cloud service is used, there will only be event screenshots at the message, no video.
Event Videos Saving
Got something wired or funny captured on your cameras and want to view and share them? One way to view your Event Videos is to click on the Push Notification that was sent to your smartphone or device. Tapping the notification will open up the Owltron app and take you to the Event Video. And another way is to tap Message in the Owltron app to see a list of Event videos.
If you want to playback your stored video, here’s how: using a microSD card with your owltron Cam gives you the ability to record continuous footage and recorded events directly to your local microSD card. You can view them through playback.
*PS: You can then scroll through the list of Event videos taken by all your owltron Cam devices by tapping the “message”. To look at a specific video, click the still image from that video. It will take you to a page to watch the video. Please note that only use an SD card or cloud to see motion detection video, otherwise, there are only pictures in the message.
That’s so much about a full guideline for motion detection and tracking. If you got a question or want to look for more, feel free to contact our support team: CONTACT US or just ask it in Owltron Community.